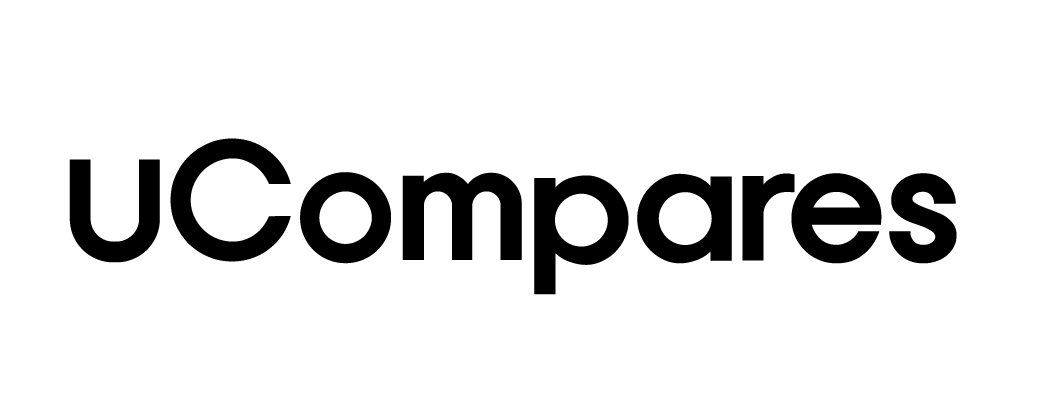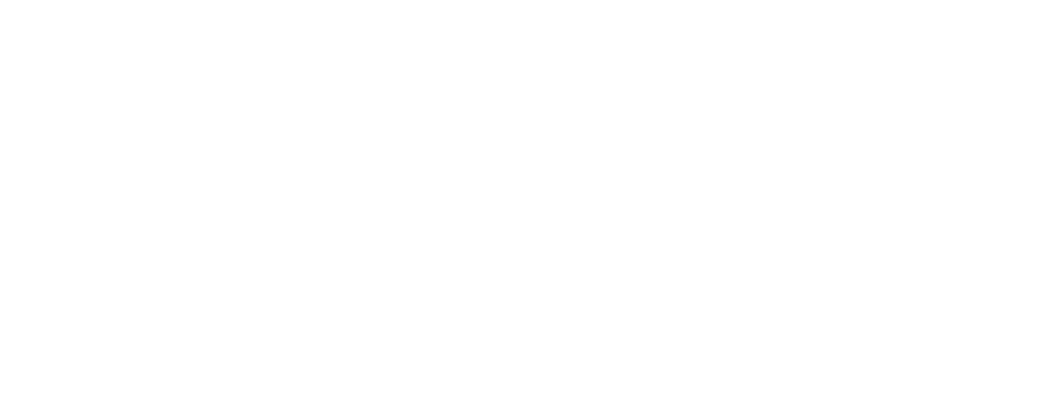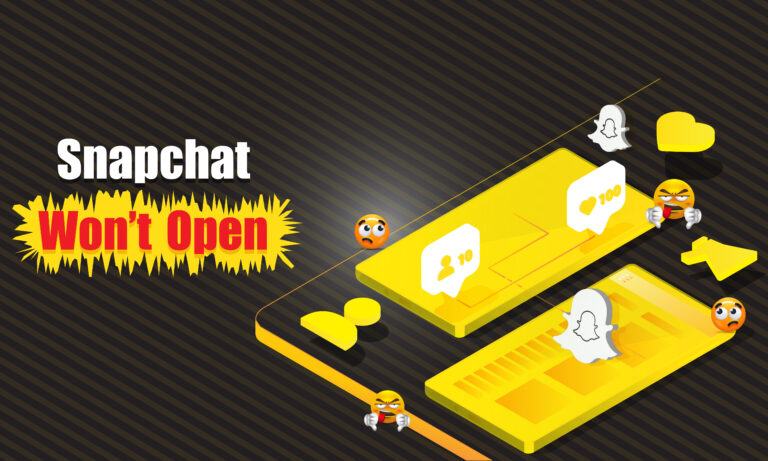Snapchat has become one of the most popular social media platforms, especially among younger audiences, because of its unique way of communicating through “snaps.” These short-lived images and videos vanish after 24 hours, making Snapchat a distinct platform for personal interactions and creative expression. However, many users face an annoying issue: sometimes, Snapchat won’t open or crashes immediately after launching. This issue can occur on both iOS and Android devices, and it can be frustrating.
In this article, we will explore why Snapchat might not open and provide detailed solutions to help you get the app working again.
Common Causes for Snapchat’s Inability to Open
Several factors can lead to Snapchat not opening on your device. It’s essential to identify these causes before trying to fix the issue. Here are some of the most common reasons why Snapchat might fail to open:
1. Pending Updates or App Updates
One of the primary reasons Snapchat may not open is that the app is out of date. Snapchat regularly releases updates to fix bugs, improve security, and introduce new features. If you haven’t updated your app, it might not function correctly.
Solution:
- Open the App Store or Google Play Store.
- Search for Snapchat.
- Check if there’s an update available. If so, update the app and try reopening it.
2. Weak Internet Connection
Another common reason for Snapchat not opening could be an unstable or weak internet connection. Snapchat requires a strong internet connection to function properly, and if your Wi-Fi or mobile data is unreliable, it can cause the app to malfunction.
Solution:
- Switch between Wi-Fi and mobile data to see if one works better.
- Restart your router if you are on Wi-Fi.
- Disable any VPNs you are using, as they can interfere with Snapchat’s connection.
3. Snapchat’s Server is Down
Sometimes, the problem isn’t with your device or connection but with Snapchat itself. Snapchat’s servers may experience downtime or technical issues, causing the app to malfunction for all users. In such cases, you won’t be able to open Snapchat until the issue is resolved.
Solution:
- Check Snapchat’s status using sites like Down Detector.
- Alternatively, visit Snapchat’s official Twitter account for updates on server status.
4. Corrupted Cache Data
Snapchat, like many apps, stores temporary files or cache on your device to improve performance. However, sometimes these cache files can become corrupted, causing the app to crash or not open.
Solution:
- On Android: Go to Settings > Apps > Snapchat > Storage > Clear Cache.
- On iOS: Uninstall Snapchat, then reinstall it. iOS does not provide a direct cache clearing option, so reinstallation is the best solution.
5. Using Beta Versions
If you’re part of Snapchat’s beta testing program, you might experience more frequent crashes and bugs. Beta versions of the app often contain new, untested features that may not work perfectly, causing the app to fail.
Solution:
- Leave the beta program by going to Google Play Store > Snapchat > Leave Beta.
- Reinstall the regular, stable version of the app.
How to Fix Snapchat Won’t Open
Now that we’ve discussed the possible reasons Snapchat might not open, let’s look at the solutions to fix the issue. These methods will cover all major causes and ensure that you can use Snapchat smoothly again.
1. Check for Updates
Snapchat frequently updates its app to improve user experience and fix bugs. Using an outdated version can cause performance issues.
Steps to Update Snapchat:
- Open the App Store (iOS) or Google Play Store (Android).
- Search for Snapchat.
- If an update is available, tap “Update.”
Once updated, restart the app to see if the problem is resolved.
2. Restart Your Device
Sometimes, a simple restart is all you need to fix software issues. Restarting your phone clears the device’s memory, refreshes all background apps, and resolves temporary bugs that could prevent Snapchat from opening.
Steps to Restart Your Phone:
- On iOS: Press and hold the power button until you see the “slide to power off” option. Swipe to turn off your phone, then press the power button again to restart it.
- On Android: Press and hold the power button, then select “Restart.”
After rebooting, try opening Snapchat again.
3. Clear Snapchat Cache and Data
Clearing the cache removes temporary files that can sometimes interfere with an app’s performance. On Android, you can easily clear Snapchat’s cache.
Steps to Clear Cache (Android):
- Go to Settings.
- Tap on Apps or Applications.
- Find and select Snapchat.
- Tap on Storage, then select Clear Cache.
If the issue persists after clearing the cache, try clearing the app’s data. Keep in mind that clearing data will log you out of the app, and you’ll need to sign back in.
Steps to Clear Data (Android):
- Follow the same steps as clearing cache but select Clear Storage or Clear Data.
iOS users will need to uninstall and reinstall the app to clear cache and data.
4. Check Your Internet Connection
Snapchat requires a stable internet connection to function correctly. A weak connection can cause issues with loading and using the app.
Troubleshooting Your Internet Connection:
- Switch between mobile data and Wi-Fi.
- If you’re on Wi-Fi, restart your router.
- Disable any active VPNs or proxies.
Once your connection is stable, try opening Snapchat again.
5. Uninstall and Reinstall Snapchat
If none of the previous solutions worked, uninstalling and reinstalling the app might be necessary. This can resolve deeper app-related issues, such as corrupted files or improper installations.
Steps to Uninstall and Reinstall Snapchat:
- On iOS: Press and hold the Snapchat icon until it starts shaking, then tap the “x” to delete it. Reinstall the app from the App Store.
- On Android: Go to Settings > Apps > Snapchat > Uninstall. Reinstall the app from the Google Play Store.
After reinstalling, log back in to your account and see if the issue is resolved.
6. Disable Beta Program Participation
If you’re part of the Snapchat beta testing program, using the beta version of the app could be causing the problem. Beta versions are prone to crashes and bugs since they are still under development.
Steps to Leave the Beta Program:
- Go to Google Play Store.
- Search for Snapchat.
- Scroll down and look for the beta program section.
- Tap Leave Beta.
After exiting the beta program, reinstall the stable version of Snapchat and see if the issue is fixed.
7. Check if Snapchat is Down
If Snapchat’s servers are down, the app won’t open or function properly, regardless of what you do on your device.
How to Check if Snapchat is Down:
- Visit Down Detector or similar websites to check for Snapchat outages.
- Check Snapchat’s official Twitter account for updates on server status.
If Snapchat is down, the only solution is to wait for the company to resolve the issue.
Conclusion
Snapchat is a fun and creative app, but technical issues like the app not opening can be frustrating. By following the steps outlined in this guide, you can troubleshoot most of the common reasons why Snapchat won’t open. Whether the issue lies in updates, your internet connection, cache data, or even Snapchat’s servers, these solutions should help you get back to snapping in no time.
If all else fails, you can always reach out to Snapchat support for further assistance. Keep your app updated, use a strong internet connection, and clear cache files regularly to avoid future issues.
Frequently Asked Questions (FAQs)
What Does Clearing Snapchat Cache Do?
Clearing the cache in Snapchat removes temporary files stored by the app, which helps it run more efficiently. It won’t delete your snaps, memories, or messages, but it might fix performance issues like loading errors or crashes.
Why is Snapchat Stuck on “Loading Snaps”?
This issue is typically caused by a weak internet connection or a full cache. Ensure you have a strong connection and try clearing the cache from the app’s settings.
How Can I Delete Snapchat Cache?
- Go to Settings > Apps > Snapchat > Storage.
- Select Clear Cache.
For iOS, the only way to clear the cache is to uninstall and reinstall the app.
Can I Reactivate a Deleted Snapchat Account?
Yes, you can reactivate your Snapchat account if it has been less than 30 days since deletion. Simply log in with your username and password. If you try to log in using your email, you may encounter a “User Not Found” error.