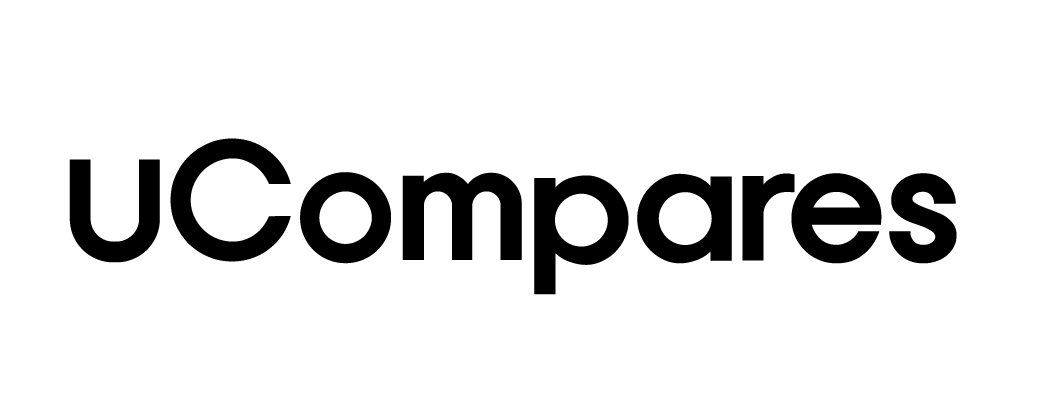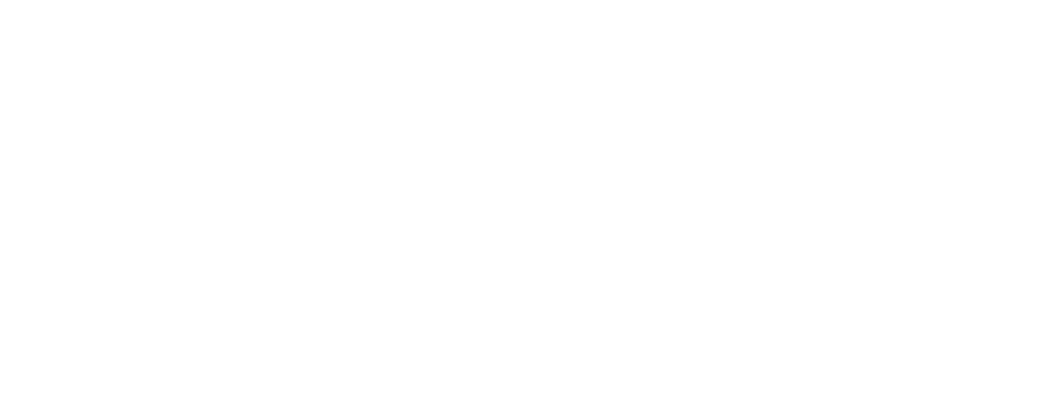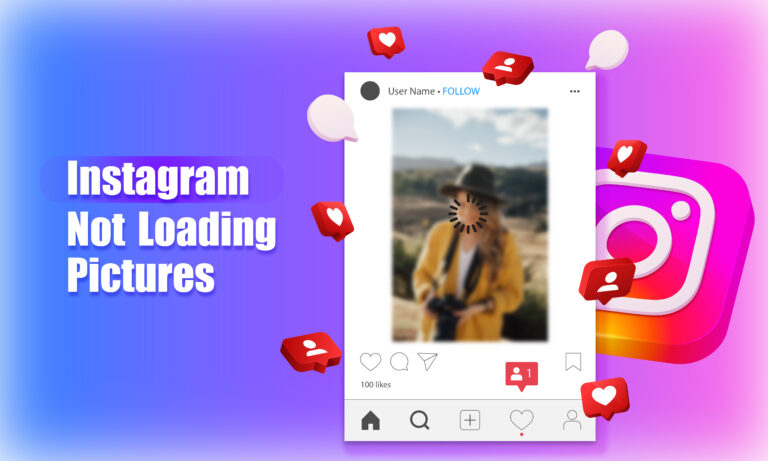Instagram is one of the most popular social media platforms today, with over a billion users worldwide. It offers users the ability to share photos and videos with their friends, family, and followers. With features like reels, stories, direct messaging, and live streaming, Instagram has quickly become a powerhouse of social interaction. It’s commonly used not only by individuals but also by businesses, influencers, and brands for promotions.
However, a frustrating issue many users face is when Instagram fails to load pictures. This can disrupt your browsing experience, especially if you’re trying to explore new content or view your feed. While Instagram is known for its reliability, occasional glitches do happen. This article delves into why Instagram pictures might not load and how to fix the issue efficiently.
Why Instagram Is Not Loading Pictures
There are multiple reasons Instagram may not load pictures. Most issues stem from connectivity problems or technical glitches within the app. Here are the most common causes:
1. Instagram Server Down
Instagram’s servers may occasionally experience outages. This is often the primary reason for pictures failing to load. If Instagram’s servers are down, you might not be able to refresh your feed, load photos, or send direct messages.
How to Check:
You can verify if the Instagram server is down by visiting websites like Downdetector.com, which tracks service outages. If other users are reporting issues, it’s likely a server-side problem. In this case, the only solution is to wait for Instagram to resolve the issue.
2. Poor Internet Connection
Another common reason Instagram won’t load pictures is a poor or unstable internet connection. Slow Wi-Fi or weak mobile data signals can prevent Instagram from loading content properly. The platform requires a stable connection to function optimally.
How to Fix:
- Check Wi-Fi: Ensure your Wi-Fi signal is strong and consistent. Restart your router if necessary.
- Switch Networks: If you’re using Wi-Fi, try switching to mobile data, or vice versa, to see if the issue resolves.
- Test Internet Speed: Use an internet speed test to check if your connection is sufficient for browsing media-heavy apps like Instagram.
3. Instagram App Not Updated or Storage Full
If your Instagram app is outdated, it may not work as expected. New app updates often fix bugs, introduce new features, and improve performance. Additionally, insufficient storage on your device could prevent Instagram from downloading and displaying images.
How to Fix:
- Update Instagram: Open the Google Play Store (Android) or App Store (iOS) and check if there is an update available for Instagram. If so, update the app.
- Free Up Storage: If your phone storage is full, Instagram may struggle to load media. Free up space by deleting unused apps, clearing downloads, or moving files to cloud storage.
How to Fix Instagram Not Loading Pictures
Several solutions can fix the problem of Instagram not loading images. Here’s a step-by-step guide to resolve the issue quickly.
1. Check Internet Connection
Step 1: Ensure that your internet connection is stable. If you’re using Wi-Fi, try restarting your router. Consider switching from Wi-Fi to mobile data or another network if you suspect a connection issue.
Step 2: If you are on mobile data, ensure you have enough bandwidth, or switch to Wi-Fi for a faster connection.
Tip: Try opening other apps or websites to confirm whether the problem is specific to Instagram or your internet connection.
2. Check Instagram Server Status
Sometimes, Instagram’s servers are down, which can prevent pictures from loading. If you suspect this is the case:
- Visit Downdetector.com or a similar website to check if there are widespread issues with Instagram.
- If a server outage is confirmed, you will need to wait until Instagram fixes the problem. There’s no immediate action you can take in this case.
3. Disable Data Saver Mode
Instagram has a built-in Data Saver Mode that reduces data usage by preventing high-quality media from loading. If enabled, this feature can slow down the loading of pictures and videos.
Steps to Disable Data Saver Mode:
- Open Instagram and go to your profile.
- Tap the three horizontal lines in the top right corner.
- Select Settings > Account > Data Usage.
- Toggle off the “Use Less Data” option.
Disabling this setting should allow Instagram to load photos at their normal speed.
4. Disable System-Wide Data Saver
On both iOS and Android devices, there is an option to enable system-wide data-saving features. This can limit the performance of apps like Instagram.
For iOS:
- Go to Settings > Cellular > Cellular Data Options.
- Turn off Low Data Mode.
For Android:
- Go to Settings > Network & Internet > Data Saver.
- Disable the Data Saver feature.
Turning off system-wide data-saving features can improve how Instagram loads media.
5. Clear Instagram Cache
Instagram stores cached data to load frequently visited profiles and feed items more quickly. However, if this cache becomes corrupted, it can cause problems with media loading.
How to Clear Instagram Cache (Android):
- Long-press on the Instagram app icon.
- Tap the Info button (represented by an “i”).
- Go to Storage & Cache and tap Clear Cache.
Note: iOS does not have a dedicated cache-clearing option, so you may need to uninstall and reinstall the app to achieve the same effect.
6. Log Out and Log Back In
Sometimes, there may be an authentication issue with your Instagram account that prevents images from loading. A quick solution is to log out and then log back in.
How to Log Out:
- Open the Instagram app and go to your profile.
- Tap the three horizontal lines in the upper-right corner.
- Select Settings > Log Out.
- Re-enter your username and password to log back in.
This simple fix often resolves many account-related glitches.
7. Update Instagram
Ensure you are using the latest version of Instagram. Updates frequently contain bug fixes and performance enhancements that can resolve loading issues.
How to Update Instagram:
- Open the App Store (for iPhone) or Google Play Store (for Android).
- Search for Instagram.
- Tap Update if a new version is available.
Keeping your Instagram app updated ensures you have access to the latest features and fixes.
Conclusion
Instagram’s popularity stems from its user-friendly interface and its ability to allow users to share photos and videos. However, when the app fails to load pictures, it can be quite frustrating. The issue is usually caused by server outages, poor internet connections, outdated apps, or device storage problems.
By following the steps outlined in this article—checking your internet connection, updating Instagram, clearing the app cache, and disabling data saver modes—you can usually fix the issue quickly. In the case of a server outage, patience is key, as the problem lies on Instagram’s end.
Instagram remains the go-to platform for image sharing and video content, but occasional hiccups are part of the user experience. The good news is that these problems are typically easy to fix.
Frequently Asked Questions (FAQs)
Why is Instagram not loading pictures today?
Instagram may not load pictures due to issues like server downtime, poor internet connectivity, or outdated app versions.
How can I fix Instagram not showing images?
Start by checking your internet connection, updating the app, and clearing the app cache. If the problem persists, log out and log back in.
Does Instagram slow down when data saver is on?
Yes, Instagram’s data saver mode can slow down how fast images and videos load. You can turn it off in the settings menu.
How do I check if Instagram servers are down?
Use services like Downdetector.com to check if Instagram is experiencing server outages or widespread issues.
Why do I need to clear my Instagram cache?
Clearing the cache can resolve issues caused by corrupted or excessive stored data, helping Instagram load photos and videos faster.