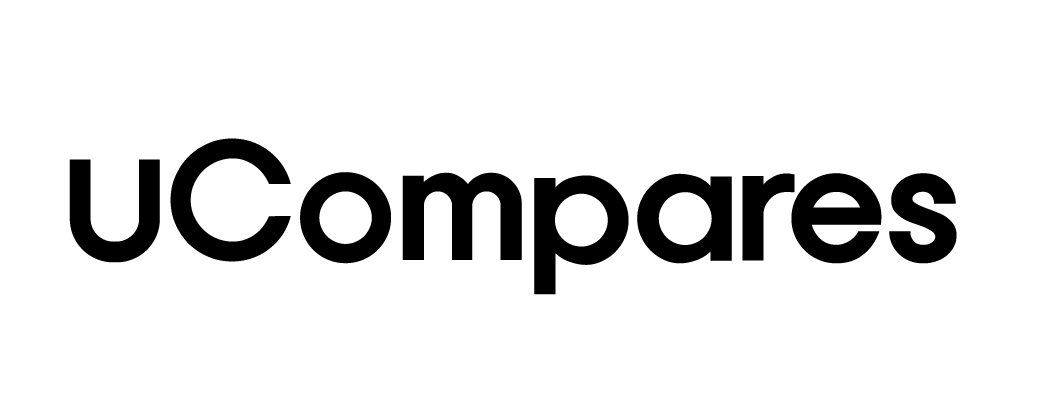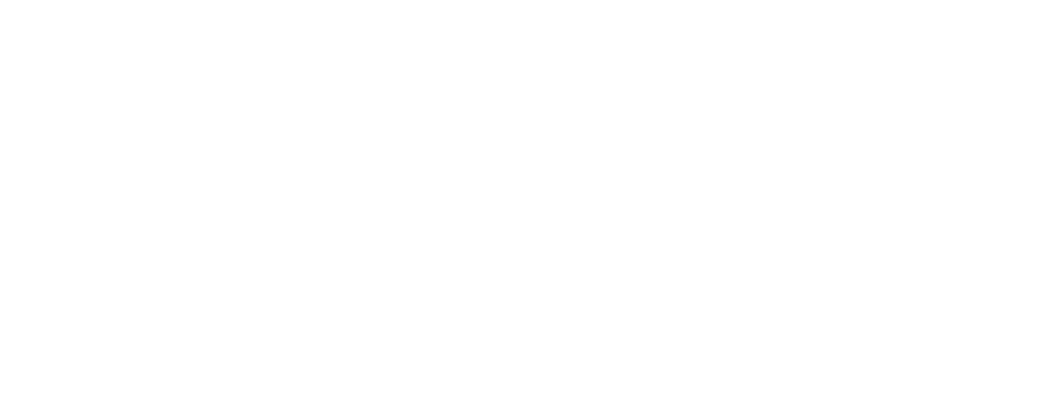Dev-C++ :
If you’re a programming geek, you must have used and tried various tools and software to help you with web development and design to aid with the efficiency of the overall process of your website, application, or computer program development. You must be familiar with and use Integrated Development Environment to augment your program’s functionality as well. For our programming fledglings, we’d like to take things slow and briefly narrate IDE’s definition and usage. So basically, an IDE or integrated development environment is a software app that offers detailed specifications to the programmers and web developers for software creation.
These apps offer a single program with all the underlying development completed. This tool mainly offers myriads of specifications to debug, author, deploy, modify, and compile the program. This is opposed to the software created by utilizing unassociated tools like GCC, vi, or make. The IDEs increase the functionality by reducing time setup, increment in development operations efficiency, standardization of development, and informing the developers of the progress. These programs are designed with the single motive of increasing the developer’s program functionality by providing a set of components that also utilize similar interfacing techniques.
Recently, many software development platforms have launched various IDEs for their exceptional productivity-increasing capabilities in web development. There are tons of IDEs available in the industry to help with the overall web/app development process and increase the efficacy.
This article will discuss the basics and particulars of a specific Integrated Development Environment, called Embarcadero Dev-C+. This IDE is provided with myriads of features and specifications, along with enhancing the users’ overall development and coding experience. Are you excited to discover the requirements and features of this special software? Don’t worry, and we wouldn’t drag it any further. We can see that you’re looking forward to exploring all about Dev-C++?So let’s plunge right into it!
What is Embarcadero Dev-C+?
Embarcadero Dev-C++ is a convenient, efficient, handy, and free-of-cost C/C++ Integrated Development Environment (IDE) for windows and is the latest and upgraded fork of Bloodshed Dev-C++ and Orwell Dev-C++. It is a high-functioning and specifications-loaded IDE and code rectifier for the C/C++ programming language using GCC Mingw port from GNU Compiler Collection as its compiler.
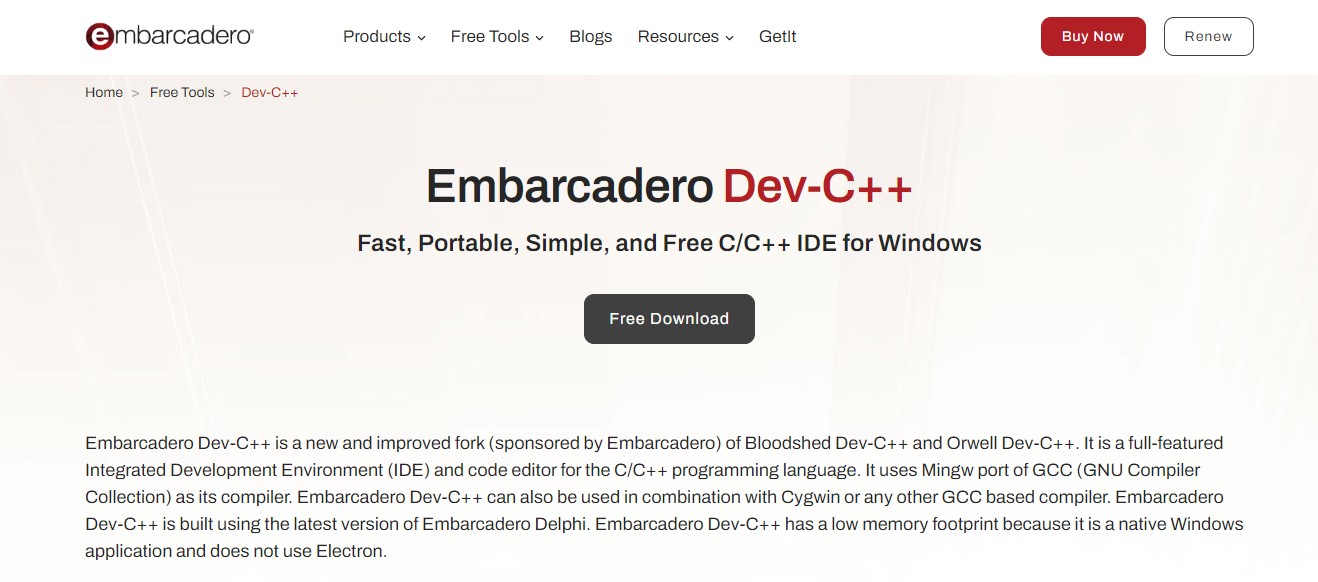
It can also be employed in conjunction with Cygwin or a related GCC compiler. It is developed using the most recent model of Embarcadero Delphi and has a lower memory footprint as it is a native Windows app and won’t utilize Electron.Dev–C++ is a fully-fledged IDE with the ability to build DOS-based or Windows C/C++ programs using Mingw compiler methodology (pre-included in the deal) or the Cygwin compiler, a GCC-oriented one. Dev–C++ aids you in systemizing, running, or writing a C++ or C program.
Features of Dev-C++ IDE:
This IDE is loaded with tons of features that aid in its exceptional functionality and efficacy! You must be pondering about the characteristics of this tool that assist the developers in building effective and user-convenient C/C++ apps. Let’s wait no further, and jump right to the exceptional features of this software:
1- Compiler compliance:
Dev-C++ is compliant with GCC-based compilers like Cygwin, or MinGW, etc. You can download a Dev-C++ IDE with an in-built compiler or install it alone without the compiler if there is a compiler in your system.
2- Debugging integration:
You can use affiliated debugging utilizing GDB with this tool. The amender enables you to in carrying out all standard debugging functions on source code.
3- Localization function for language picking:
It is also provided with a localization feature that offers assistance for multifarious languages. You can pick the language immediately when opening the software after its installation. The best part is that you can alter the language setting anytime you wish to! Sounds perfect, right?
4- Automated Completion operation:
You must be thinking out to yourself, “Hey, I haven’t read anything about the automated completion!” Well, your timing couldn’t have been more accurate! We were going to describe this feature. Like all the IDEs, this one is also offering Automated completion specifications for the codes you write.
5- Custom-made Syntax Highlighting editor:
It is also provided with a tailored syntax highlighting rectifier, which aids in making the code functions more legible.
6- Edit and Compilation functions:
This tool enables you to compile, rectify and modify your files.
7- Tool Management:
This IDE is provided with a Tool Handler which possesses different tools suitable for utilization in the File.
8- Searching and Modification:
This tool is provided with pre-fit search and modifies features.
9- Various apps development:
You can develop a multitude of DLLs, Windows, Static libraries, or Console applications utilizing Dev-C++. We can also create our project templates to create our own project types.
10- Makefiles creation:
Dev-C++ IDE can also aid in building the Makefiles utilized for controlling the development process of an app.
11- Class and Debug Browser Compliant:
It also offers guidance and compliance for Debug Variable Browser and Class Browser.
12- Project Manager:
This tool also possesses a Project Manager that aids in the management of different files, assignments, and projects.
13- Printing aid with Interfacing:
As already mentioned this IDE is laden with various Interfacing, which assists in printing.
14- Additional Libraries installation:
You can conveniently install the additional libraries utilizing the package manager offered by the IDE.
15- Code management with CVS support:
Dev-C++ provides built-in CVS compliance and support for managing the codes.
Particular Specifications of Dev-C++:
Let’s talk about some other specifications of Dev-C++ to understand its functionality better.
1- Distribution and development information:
This tool is available free-of-cost as software and is issued within GNU General Public License. It is indicating that this Integrated Development Environment can be distributed and modified freely. This software had primarily been released and built by “Bloodshed Software.” Orwell forked this tool after its desertion by Bloodshed in 2006.
2- Particular operations supported:
You’d most likely be thinking about the various operations that are compliant with Dev-C++. This Dev-C++ IDE currently supports the following operational systems: Windows 10, Windows 7, and Windows 8.1
3- DevPaks:
It is an additive feature of Dev-C++ in the form of packaged extensions on the coding niche with excessive utilities, specifications, templates, and libraries. DevPaksmainly possesses GUI utilities, like leading developments such as FLTK, wxWidgets, or GTK+ but isn’t solely confined to them. Other DevPaks libraries encompass other modern operations usage. Dev-C++ users can install additional coding packages or libraries that will augment Dev-C++’s productivity and efficiency Dev-C++, like compression, sound aid, graphics, and animation, among others. Users also can create DevPaks, and then host them on the site for free. Moreover, these additional functions aren’t confined to usage alongside Dev-C++, as the DevPaks web page explains that a standard Deepak will function well with any IDE for MinGW or MinGW releases.
4- Installation and Configuration of C++ IDE:
You’d surely be wondering about the installation and configuration procedure for this efficient and highly productive IDE. If you’re a Dev-C++ novice, we can help in guiding you to the source links.
- You can access the suitable installable version for Dev-C++ IDE from here
Now let us have a look over the detailed installing method. We used the version that is provided with the C++ compiler.
Detailed installation method of Dev-C++:
Now let’s see the detailed step to step explanation for the installation of Dev-C++:
- The first thing to do as you start the installer is a selection of the language of your choice,
- Following the language selection, you will see a menu about licensing agreements, and we just recommend you click on “I agree” in an instant like you always do!
- Then you’ll be required to choose the constituents of installations as an element for Dev-C++ install.
- You are offered a list of elements present for installing and your choice registration in the form of a box. You may choose to uncheck/check any of the boxesto marks whichever constituents you wish to install. You will need to click next after making a choice.
- Your installer will ask you about the folder where you want your Dev-C++ projects and catalogs to be installed in this step.
- After filling in information about the source folder, you will calmly need to press Install.
- We have also provided you with a screenshot to indicate installation progression.
- After the installing process is completed, you will come across a “finish” message box, which will indicate the end of the installation. You can click on finish and then launch this IDE.
Now let’s see the working of this C++ IDE in detail.
- Creation employing Dev-C++ IDE
- Configuration of Dev C++
Linker Setting AlterationsforRectifying:
Following the IDE launch, you will need to ensure the debugging specifics creation setting.
You will need to follow these steps for setting up the debugging specifics carefully.
- For altering this setting, go to Tools and then select Compiler Options.
- You will then need to choose the “Settings” tab when the option pops open.
- Once inside the “Settings” menu, don’t get lost, and simply choose the “linker” tab.
- Within the “linker” bar multitude of alternatives are presented. You will need to press “Yes” for the category “Generate Debugging Information (-g3)”.
You can better understand the whole operation in the screenshot below:
When the whole process is done, you will need to select OK.
New project creation:
For creating a new project in Dev-C++, you will need to replicate these steps:
- First, click on File and then on New; inside the new bar, select Project.
- A different dialogue box will pop up as indicated here:
- After this, you can choose the name of the project. Please ensure that you have selected the “empty project” option and also tick the C++project option.
- After providing them with this information, we can peacefully press ok, and the IDE will require the destination/ source where you want the project to be saved. After doing this, you will see that a workstation is opened with a project navigator on the left side to indicate the project created by us.
- Now you can import and add coded files into this particular project.
Adding Source File(s):
Having read all about the installation and Dev-C++ development, now let’s talk about adding source files into any project. A file can be added within a project by two methods:
- You can add any file into a project by simply pressing Project and then selecting New File, or another option is right-clicking on the Name ofProject in the project navigator and then choosing New File.
- Another method is the addition of pre-existing files into the project. You can do this by selecting Project and then choosing add to Project or right-clicking on Project Name in the project navigator and pressing “Add to Project” This will provide you with a piece of information to import and choose the files to a project.
- After the addition of the files, the workspace looks something like this:
Compilation & Execution of Project:
Now let’s see that after having all the code ready in our File, how do we do compilation and execution in the project.
You will need to follow these steps for building and executing Dev-C++ carefully:
- For project compilation, select Execute and then press Compile. You can even simply press F9.
- You can view the compilation progress in the “Compile Log” option in the work area.
- In case of the presence of linker or syntax mistakes, you will be able to view them in the compiler option.
- After the successful compilation of any project, it’ll need to be run.
- You will have to press Execute and then select Run, and you can conveniently do this by pressing F10.
- The console window providing us with the output will be visible as:
- If any command-line parameters need to be qualified to the program, you will press on Execute and then hit Parameters. Through this menu, you will be able to pass the parameters.
Rectification in Dev-C++:
It often will happen that, at times, you wouldn’t be able to obtain the required output from your program even after the program is syntactically sound. In these circumstances, you will have to debug the program. This Dev-C++ IDE is already provided with an inbuilt rectifier.
You must follow these steps to ensure proper debugging: the below steps to debug the program using Dev-C++ IDE:
- You will need to click on Execute and then select Debug. With our simple keys, you’ll have to press F5.
- After clicking debug, you will see a menu somewhat similar to this one:
- You can toggle the breakpoints using the F4 key on any specific line/ function of code before debugging.
- You can utilize alternatives to function, add watches, run to cursor, etc., to productively debug your program employing a debugging menu.
Advantages of this program:
After reading all about the specifications, features, installation, and other aspects of Dev-C++, you must be waiting to read all about the advantages of this program. So Let’s jump right into it!
Support GCC-oriented compilers:
This IDE is packed with GCC-based compilers to offer support.
GDB utilizing Integrated rectifying:
Dev-C++ also offers an affiliated debugging for all the coding errors that you might’ve been committing.
File Manager:
This software is laid with a file manager to aid with the management and to handle all your projects and coded files.
Tailored syntax highlight redactor:
Custom-fit Syntax highlighting editor is precisely the redactor that you need during extensive coding sessions!
Class navigation:
You can now literally sift through your whole project and experience the special coding and development experience with class navigation, which will help you keep your entire project organized.
Code Completion:
Dev-C++ just upped the game and will offer automated completion for all the codes you’re having trouble with.
Code understanding:
This IDE will aid you in discerning all of your highly complicated codes within a blink of an eye!
Operation detailing:
Dev-C++ can aid you in thoroughly delineating your code functions and operations for you.
AStyle format support for codes:
These coding formats offer support to the developers by providing them with A style format aid.
GPROF Characterization system:
Swift DLLs construction:
This IDE will help you in constructing DLLs for windows, console, and static libraries quite efficiently.
Templates availability:
You can have easy templates available for custom-made functions to improve your productivity.
Project creation and management:
You can explore a whole set of other features with this latest aspect of Dev-C++.
Printing assistance:
This program will provide you with guidance and assistance for printing.
Searching and Repairing:
It offers exceptional navigation and restoration facilities to you.
Frequently Asked Questions:
We have carefully compiled a list of frequently asked questions regarding Dev-C++, its usage, availability, compliance,
Q #1) Are there no hidden charges with Dev-C/C++?
Answer: Absolutely Yes! This peerless IDE is free of cost!
Q #2) Is Dev C++, C++11 compliant?
Answer: The answer to this question is Yes! As you must be familiar by now, Dev-C++ is an IDE. In reality, the chief IDE corresponding GCC compiler does the compiling. By default, each CC compiler utilizes the definitive C++03. For modifying that to C++ 11, you will need to alter the language standards, which is a compiler alternative.
For doing this, you will need to:
- Click onto the tools bar in Dev-C++
- Then press the compiler menu
- Once there, select settings
- In the settings, press the code generation option
- Then click the Language Standard –std value, and fix it on ‘‘GNUC++11” or “ISOC++11’’according to your needs.
This snapshot of the menu might aid you in this alteration process.
Click OK for the dialog, and the compiler standard is changed to C++ 11.
Q #3) Is C compiled by Dev-C++?
Answer: Yes!! Dev-C++ IDE enables you to compile and type C and C++ programs. C++ is an upgraded model of C language; the C++ compiler will be able to organize any program written in the C language. With this tool, you’ll always be provided with an alternative of choosing a C++ or C file while developing a project.
Final Words:
This article discussed the features, specifications, pros and cons, installation, advantages, and functionality of Dev-C++ IDE in detail. We described the whole round of features, specifications, developing a new file, addition of source codes, organization, construction, and execution process, and the rectification methodology in Dev-C++, which is considered a leading IDE for C++ building next to Eclipse IDE, and Visual Studio. So if you’re a web developer or a programmer who is looking for new ways to improve his program’s functionality, we’d seriously recommend using Dev-C++because this software will take your development and programming experience to the next level!
The excellent code editing, navigating, reading, debugging, and compilation features, among others, are what make this program a perfect fit for all the programming maestros. We’d highly suggest using this program as it is a unique software which can boost your program’s functionality, plus it wouldn’t cost anything. So you’ve got nothing to lose, right? Give it a try right here!