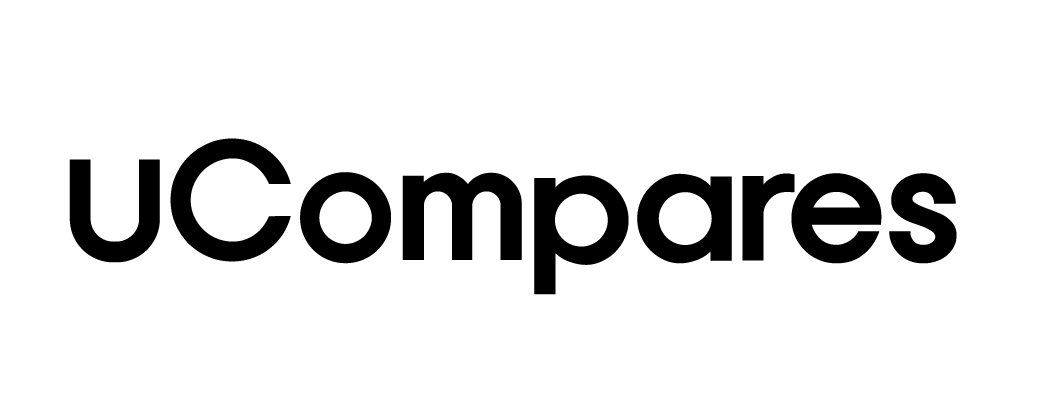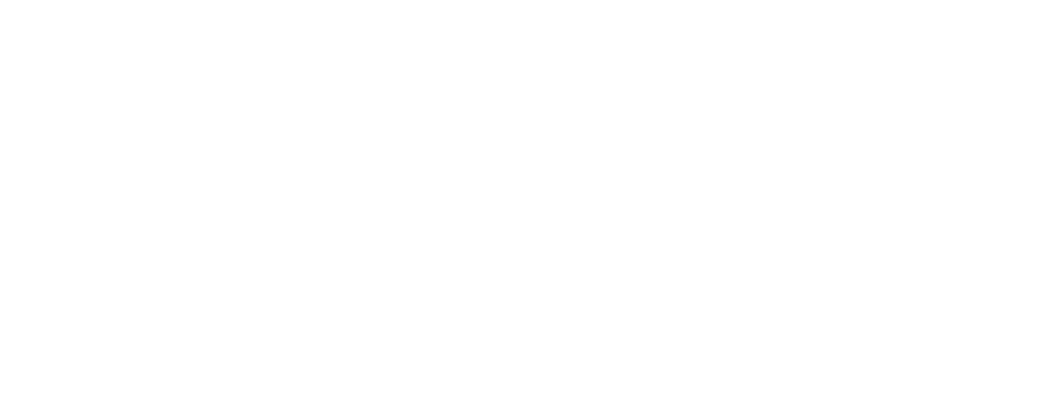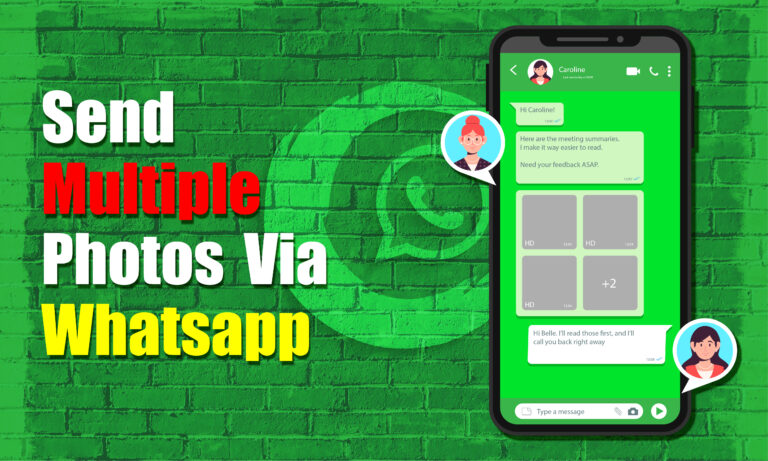Sending multiple photos via WhatsApp is a common task for millions of users globally. This guide details the process and offers tips for a smooth experience. WhatsApp supports sending multiple photos across various platforms like Android, iOS, and Web. By following these steps, users can send numerous photos in a single session.
Step-by-Step Guide for Android Users
1. Open WhatsApp
To send multiple photos, open the WhatsApp app on your Android device. WhatsApp is widely known for its user-friendly interface.
2. Choose the Contact or Group
Select the recipient or group chat to whom you want to send the photos. This selection happens from the home screen or within the chat search feature.
3. Tap the Attachment Icon
Inside the chat, locate the paperclip or attachment icon. This icon usually resides near the text input field. WhatsApp allows attaching various media types like photos, videos, documents, and more through this icon.
4. Select Gallery
After clicking the attachment icon, choose “Gallery” from the menu that appears. WhatsApp integrates with your device’s media storage to retrieve photos.
5. Choose Multiple Photos
From the gallery, select multiple photos by tapping them one by one. To select many images, simply tap on each photo individually. WhatsApp displays a blue checkmark next to each chosen image.
6. Send the Photos
Once selected, click the “Send” button. All selected images will be sent simultaneously in the order they were chosen.
Step-by-Step Guide for iOS Users
1. Open WhatsApp
On an iPhone, launch WhatsApp from your home screen or app drawer. WhatsApp provides seamless integration for iOS devices.
2. Select the Chat
Choose the chat to which you want to send the photos. WhatsApp allows sending media to individual contacts and groups.
3. Tap the Plus Icon
Inside the chat, tap the “+” icon located next to the text input box. This icon gives access to various attachment options like photos, documents, and more.
4. Choose Photo & Video Library
Tap on “Photo & Video Library” to open the media storage on your iPhone. WhatsApp supports quick access to the iPhone’s internal gallery.
5. Select Photos
Choose multiple photos by tapping on each image. WhatsApp enables users to select up to 30 images in one go.
6. Tap Send
After selecting, tap “Send” to share the images with the recipient. WhatsApp organizes the photos in the sequence selected, making it easy for the recipient to view.
Sending Multiple Photos via WhatsApp Web
1. Access WhatsApp Web
Open WhatsApp Web on your computer by navigating to web.whatsapp.com. WhatsApp Web mirrors your phone’s chat interface on your computer.
2. Open the Chat
Select the conversation to which you wish to send the photos. WhatsApp Web allows both individual and group chats.
3. Click the Attachment Icon
Inside the chat, click the paperclip icon in the upper-right corner. This icon represents the attachment feature on WhatsApp Web.
4. Select Photos from Your Computer
From the attachment options, choose “Photos & Videos.” You can now browse your computer to find and select multiple images. Hold the “Ctrl” key while clicking images to select more than one.
5. Send the Photos
Click “Open” after selecting the photos, and then hit the “Send” button. WhatsApp Web ensures the photos are sent in the same order they were chosen.
Important Considerations
File Size Limits
WhatsApp limits the file size of images and videos. The maximum allowable size for sending photos is 16MB. If the file exceeds this limit, WhatsApp compresses it to meet the requirement. This may affect the quality of the photos sent.
Batch Limits
WhatsApp allows sending up to 30 photos at a time. Attempting to select more than 30 will prompt an error message, asking the user to reduce the selection.
Image Quality
Images sent through WhatsApp may undergo slight compression. Users needing higher-quality image sharing can send the photos as documents, which bypasses compression.
Why Use WhatsApp for Sending Multiple Photos?
WhatsApp is known for its convenience and reliability. It allows users to send images quickly, whether across countries or within local chats. The platform uses end-to-end encryption, ensuring that all media, including photos, is securely transferred.
WhatsApp also supports the transmission of photos in various formats such as JPEG, PNG, and HEIC, making it compatible with a wide range of devices. The platform’s versatility in allowing users to send multiple photos across Android, iOS, and WhatsApp Web makes it an excellent choice for media sharing.
Tips for Sending Multiple Photos Efficiently
Use Wi-Fi for Large Files
Sending multiple photos can consume significant amounts of data. It’s recommended to connect to Wi-Fi before sending a large batch of photos, especially if they are of high resolution. This ensures faster uploads and prevents unnecessary data usage.
Organize Photos Before Sending
Before sending, it’s advisable to organize the photos in a folder on your device. This reduces the time spent browsing through the gallery and speeds up the selection process.
Sending Photos as Documents
For users concerned about photo quality, sending images as documents ensures no compression is applied. To do this, instead of choosing “Gallery” or “Photo Library,” choose “Document” and navigate to the folder where the photos are stored. Select the photos and send them as you would with any document.
Check for App Updates
WhatsApp regularly updates its features, including media sharing capabilities. Make sure you are using the latest version of the app to benefit from improved performance and bug fixes.
Common Issues When Sending Multiple Photos
App Crashing
In some cases, WhatsApp may crash when trying to send a large batch of photos. This usually happens if the app hasn’t been updated or if the device’s memory is full. To prevent this, regularly update WhatsApp and clear out unnecessary files from your phone.
Slow Uploads
If the photos take too long to upload, it could be due to a weak internet connection. Using a stable Wi-Fi network can speed up the process.
Image Compression
WhatsApp compresses images by default to save bandwidth. If you want to preserve the original quality of the images, you can send them as documents. This option ensures that no compression is applied, and the recipient receives the original resolution.
How to Send Photos as Documents on WhatsApp
Sending photos as documents allows you to bypass WhatsApp’s default compression. Here’s how you can do it:
1. Open WhatsApp:
Launch WhatsApp and select the conversation where you wish to send the photos.
2. Tap the Attachment Icon:
Click on the attachment (paperclip) icon within the chat interface.
3. Select Document:
From the options provided, select “Document” instead of “Gallery” or “Photo Library.”
4. Choose Photos:
Navigate to the folder where your photos are stored. Select the photos as you would when sending documents.
5. Send:
Click the “Send” button to transmit the photos as documents. The images will be sent without any compression, preserving their original quality.
Best Practices for Sending Multiple Photos on WhatsApp
Verify Image Format:
Ensure your photos are in a supported format such as JPEG, PNG, or HEIC. WhatsApp handles these formats efficiently, ensuring smooth transmission.
Check File Size:
If sending high-resolution images, confirm they don’t exceed the 16MB limit. Larger files may be compressed or rejected.
Use Group Messaging:
When sending multiple photos to several contacts, consider using WhatsApp groups. This streamlines the process and avoids repetitive tasks
Ensure Stable Internet:
A strong and stable internet connection, preferably Wi-Fi, prevents failed uploads and slow transmission.
Preview Before Sending:
WhatsApp offers a preview feature for selected photos. Utilize this to confirm you’ve chosen the correct images before hitting send.
Conclusion
Sending multiple photos via WhatsApp is a straightforward process, whether you are using Android, iOS, or WhatsApp Web. By following the steps outlined above, you can easily share up to 30 photos in a single session. For high-resolution images, sending photos as documents is the best option to avoid compression. Always ensure that your app is up-to-date and that you have a stable internet connection to avoid any interruptions during the upload process.
Frequently asked questions (FAQs)
How many photos can I send at once on WhatsApp?
WhatsApp allows you to send up to 30 photos in a single batch.
Does WhatsApp compress the photos I send?
Yes, WhatsApp compresses photos by default. To avoid compression, send photos as documents.
What is the maximum file size for sending photos on WhatsApp?
The maximum allowable file size for photos is 16MB.
Can I send high-quality photos on WhatsApp?
Yes, by sending photos as documents, you can send them in their original quality without compression.
Can I send multiple photos on WhatsApp Web?
Yes, you can send multiple photos via WhatsApp Web by using the paperclip attachment icon and selecting “Photos & Videos.”
By following these best practices and understanding the process, you can make the most of WhatsApp’s photo-sharing capabilities.