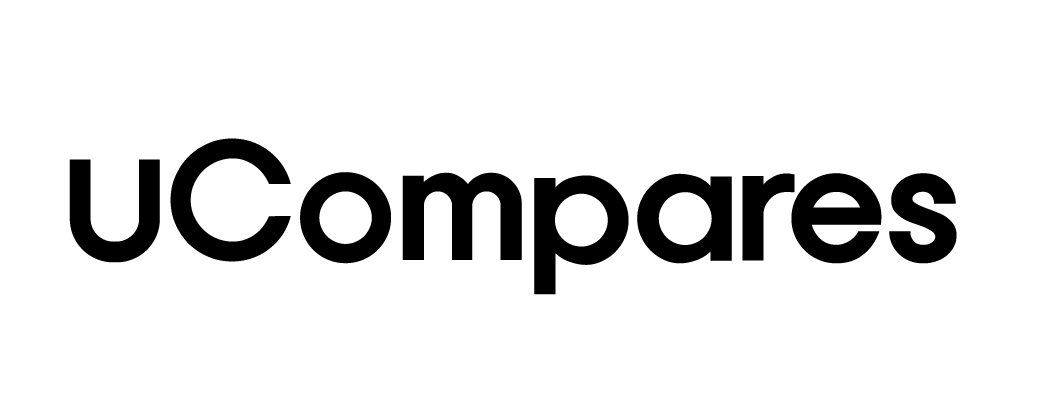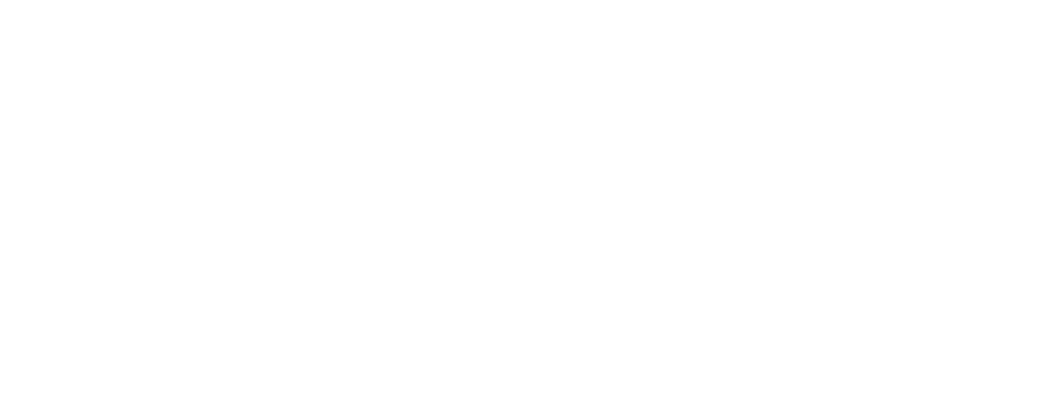WhatsApp is one of the most widely used messaging apps globally, connecting people across different countries and platforms. However, like any app, it can occasionally encounter issues, ranging from frozen screens to messages that fail to send. Whether you’re using an iPhone, Android, Windows, or Mac, troubleshooting WhatsApp problems can be straightforward if you know where to start.
In this guide, we’ll explore various ways to fix WhatsApp issues on major devices. Whether you’re dealing with connectivity problems, software bugs, or hardware issues, these solutions will help you get back on track.
WhatsApp Not Working on an iPhone: Troubleshooting Guide
1. Check Your Internet Connection
The first step when WhatsApp isn’t working is to ensure your internet connection is stable. Whether you’re using Wi-Fi or mobile data, a poor connection could prevent messages from sending or receiving.
- Wi-Fi Troubleshooting: If you’re using Wi-Fi, make sure the network signal is strong and stable.
- Mobile Data: If your Wi-Fi connection is weak, switch to mobile data. To turn on mobile data on an iPhone:
- Go to Settings > Cellular.
- Toggle Cellular Data to ON.
2. Restart Your Device
A simple restart can resolve most software issues on iPhones. To restart:
- Press and hold the Side button and either Volume button until the power slider appears.
- Drag the slider, wait 30 seconds, and turn the device back on by pressing the Side button.
3. Update WhatsApp
Ensure that you’re using the latest version of WhatsApp. Updates often include bug fixes that resolve common problems.
- Go to the App Store.
- Search for WhatsApp.
- If an update is available, tap Update.
4. Reinstall WhatsApp
If restarting and updating doesn’t solve the issue, consider uninstalling and reinstalling the app.
- Press and hold the WhatsApp icon.
- Select Remove App > Delete App.
- Reinstall WhatsApp from the App Store.
5. Check Network Settings
If WhatsApp still isn’t working, resetting your iPhone’s network settings might help. This process deletes saved Wi-Fi passwords but can resolve many connectivity issues.
- Go to Settings > General > Transfer or Reset iPhone.
- Tap Reset > Reset Network Settings.
- Enter your password and confirm.
6. Other Solutions
- Roaming: If you’re traveling, ensure that roaming is turned off to avoid connection issues.
- Contact Network Provider: If the problem persists, contact your mobile provider for potential APN (Access Point Name) issues that might be blocking WhatsApp.
WhatsApp Not Working on Android: Solutions and Fixes
WhatsApp on Android functions similarly to the iPhone version, but certain settings and menus differ. Here’s how to fix common WhatsApp issues on Android devices.
1. Ensure Proper Connectivity
Check your Wi-Fi or mobile data to ensure they are functioning correctly. If you’re on a weak Wi-Fi network, switch to mobile data.
- Go to Settings > Connections > Mobile Data to toggle it on.
2. Restart Your Android Device
Restarting your phone can fix minor bugs.
- Press and hold the Power button until the restart option appears.
3. Enable Background Data Usage
WhatsApp may not work if background data usage is disabled. To enable it:
- Go to Settings > Apps > WhatsApp.
- Select Mobile Data & Wi-Fi, then enable Allow background data usage.
4. Clear WhatsApp Cache
Clearing the app cache can solve issues related to temporary files.
- Go to Settings > Apps > WhatsApp.
- Select Storage, then tap Clear Cache.
5. Update WhatsApp
Keep your app updated to avoid bugs that have been fixed in the latest versions.
- Go to Google Play Store.
- Search for WhatsApp and check for available updates.
6. Check for APN Settings Issues
Your mobile provider’s APN settings might be causing WhatsApp connectivity problems. Contact your carrier to check if they are blocking WhatsApp.
Fixing WhatsApp Issues on Windows PCs
If you’re using WhatsApp Web or the desktop app on Windows and experiencing issues, here are some steps to troubleshoot and fix it.
1. Use Task Manager to End WhatsApp Processes
Sometimes, WhatsApp may freeze or not respond. To fix this, you can force close it using the Task Manager.
- Press Ctrl + Alt + Delete and choose Task Manager.
- Find WhatsApp and select End Task.
- Reopen WhatsApp.
2. Repair WhatsApp
Windows allows you to repair apps without deleting any data. To repair WhatsApp:
- Go to Settings > Apps > WhatsApp > Advanced Options.
- Scroll down and select Repair.
3. Reset WhatsApp
If the repair option doesn’t work, resetting the app will delete all data but can fix major issues.
- Go to Settings > Apps > WhatsApp > Advanced Options.
- Select Reset.
4. Run the Internet Troubleshooter
If WhatsApp isn’t working due to connection issues, use the built-in Windows Internet Troubleshooter:
- Go to Settings > Update & Security > Troubleshoot > Internet Connections.
- Follow the on-screen instructions.
WhatsApp Not Working on a Mac: Steps to Fix
For Mac users, WhatsApp might stop working due to various reasons. Here’s how to fix the issues.
1. Use Activity Monitor to Close WhatsApp
When WhatsApp runs in the background but doesn’t respond, close it using the Activity Monitor:
- Press Command + Space and type Activity Monitor.
- Find WhatsApp, select it, and click the X button to quit the process.
2. Reinstall WhatsApp
Reinstalling WhatsApp can resolve most software-related issues.
- Open the Applications folder.
- Drag WhatsApp to the Trash, then empty the Trash.
- Reinstall WhatsApp from the web or App Store.
WhatsApp Not Working with a Google Voice Number
As of 2022, WhatsApp no longer supports Google Voice numbers for verification. If you were using a Google Voice number previously, you must create a new account with a valid phone number.
Common WhatsApp Issues Across Devices
1. WhatsApp and VPNs
WhatsApp often has compatibility issues with Virtual Private Networks (VPNs). If you are using a VPN, disable it to see if that resolves your issue.
2. WhatsApp Crashing or Freezing
If WhatsApp keeps crashing, it may be due to low memory on your device. Closing background apps and clearing space can help resolve the problem.
Frequently Asked Questions (FAQs)
1. Why is my WhatsApp not sending messages?
A poor internet connection is the most common reason for messages not being sent. Ensure you’re connected to a stable Wi-Fi or mobile data network.
2. Can I use WhatsApp on multiple devices?
You can use WhatsApp Web or the desktop app to sync messages with your phone, but the main account is tied to one phone number at a time.
3. Why is my WhatsApp not updating?
If WhatsApp isn’t updating, check your device’s storage space and internet connection. Ensure you’re connected to Wi-Fi and have enough storage to download updates.
4. Why can’t I use WhatsApp on public networks?
Public networks often block certain apps, including WhatsApp. Check with the network administrator or try switching to mobile data.
5. How can I back up WhatsApp data?
You can back up WhatsApp data using Google Drive (for Android) or iCloud (for iPhone). Go to Settings > Chats > Chat Backup.
6. What should I do if my WhatsApp keeps crashing?
Close background apps and clear your device’s memory. Reinstalling the app may also help.